In questa miniguida vedremo come avere wps office italiano e quindi come installare il vocabolario italiano. Uno dei principali limiti di WPS Office, una delle più apprezzate suite gratuite per l’Office automationcompatibili con i file di Microsoft Office, è senza dubbio il fatto di non disporre della versione Italiana e quindi anche del dizionario e correttore ortografico in italiano.
Poi si sa che a noi italiani queste cose fanno piacere e quindi l’idea di poter disporre di una versione in italiano del nostro software preferito fa molto gola e impreziosisce una suite che già di suo è notevole e che quindi con lingua italiana sarebbe davvero perfetta.
Come si può vedere nella schermata sopra, questa possibilità non è una chimera ma una realtà che si può concretizzare solo con un minimo sforzo da parte nostra.
Se avrete la pazienza di seguirmi in questo semplice tutorial cercherò di spiegare con la massima semplicità i passi da seguire per trasformare il nostro WPS Office in lingua inglese in uno splendido programma in lingua italiana
Indice
- download della patch
- configurazione dell’interfaccia grafica in Italiano
- configurazione del dizionario e del correttore ortografico in Italiano
Download della patch
Il download della patch è un’operazione molto semplice e può essere eseguita cliccando sul seguente link: https://www.dropbox.com/s/7ox5gtx816elc3u/
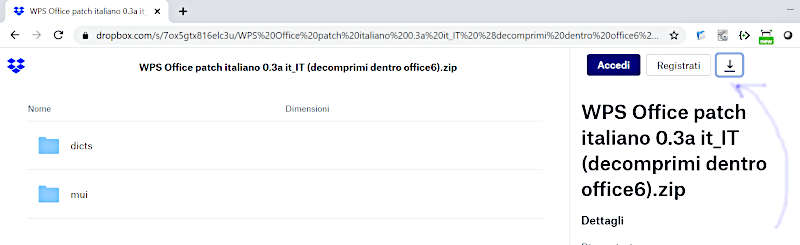
Cliccare quindi sulla freccia in alto a destra per avviare il download diretto. A questo punto il file sarà scaricato come ZIP nella cartella Download.
Provvedere all’UnZip della cartella come mostrato in figura. Troverete due cartella: dicts e mui. 
Configurazione dell’interfaccia grafica in Italiano
A questo punto occorrerà individuare il path di installazione di WPS Office per andare a caricare sul disco le due cartelle. L’operazione non è complessa ma per i principianti può risultare un po’ ostica ma seguendo la nostra guida non ci saranno problemi.
Andiamo sul desktop e cliccando il tasto destro del mouse sull’icona di WPS Office clicchiamo sulla voce “Proprietà”. Dal campo “Da” copiamo il contenuto come mostrato di seguito:
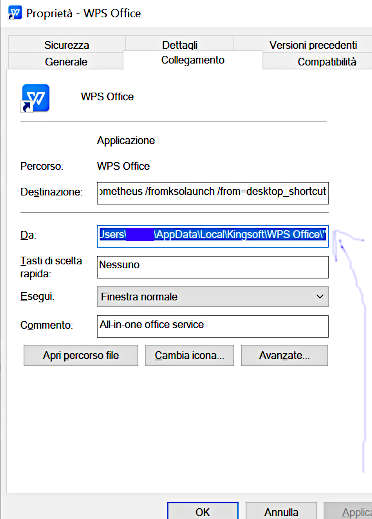
Il testo copiato dal campo Da dovrebbe apparire come il seguente: “C:\Users\NOME_UTENTE\AppData\Local\Kingsoft\WPS Office\”
Prendete questo testo senza gli apici e incollatelo in Gestione Risorse e premete ENTER. Vi troverete nella cartella di installazione di WPS Office. Una cartella un po’ particolare nascosta nei meandri del sistema.
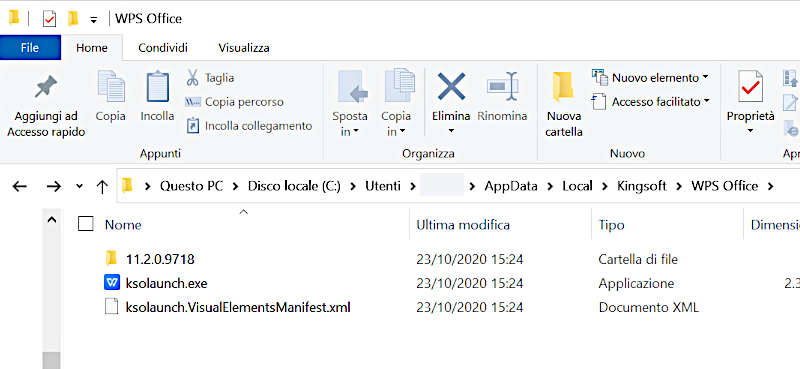
Senza paura procediamo come vi indicherò tra poco.
Andate nella cartella >> 11.2.0.9718 >> office6 >> mui e quindi copiate la cartella it_IT contenuta nella cartella mui del file ZIP precedentemente scaricato.
Configurazione del dizionario e del correttore ortografico in Italiano
Poi andate sulla cartella >> 11.2.0.9718 >> office6 >> dicts >> spellcheck e copiate al suo interno la cartella it_IT contenuta nella cartella dicts >> spellcheck >> del file ZIP precedentemente scaricato.
Infine posizionatevi sulla cartella >> 11.2.0.9718 >> office6 >> dicts >> thesaurus e copiate al suo interno la cartella it_IT contenuta nella cartella dicts >> thesaurus del file ZIP precedentemente scaricato.
Attivare il dizionario e il controllo ortografia su WPS Office è a questo punto piuttosto semplice.
Andare su WPS Office Write, selezionare il menu Review e quindi in alto a sinistra selezionar e Spell Check e quindi Set Language.
Nella schermata di scelta andremo a selezionare la lingua “Italiano” settando l’opzione e poi cliccando sul link a destra (Set a proofread) indicato dalla freccia dell’immagine sotto.
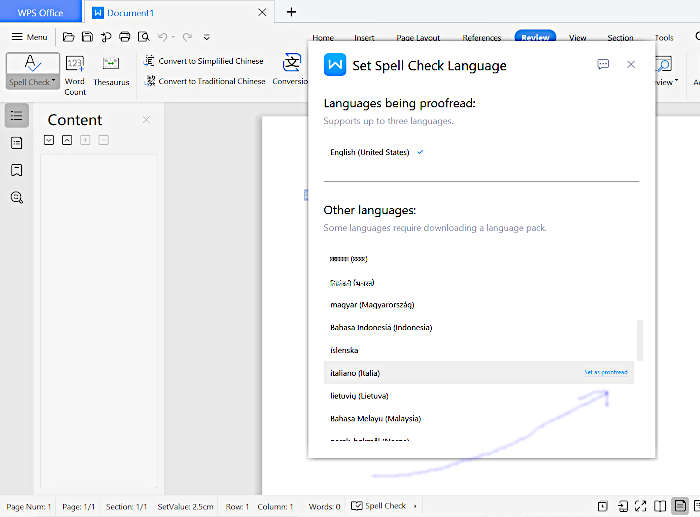
Per il settaggio dell’interfaccia grafica il discorso si fa un tantino più complesso, un ultimo sforzo e la configurazione sarà completata.
Andare con Explora risorse nella direcotry di Wps Office al path >> 11.2.0.9718 >> office6 > mui >>lang_list
Nella directory troveremo il file lang_list.json. Aprendolo con Notepad dovremmo vedere più o meno una situazione come la seguente:
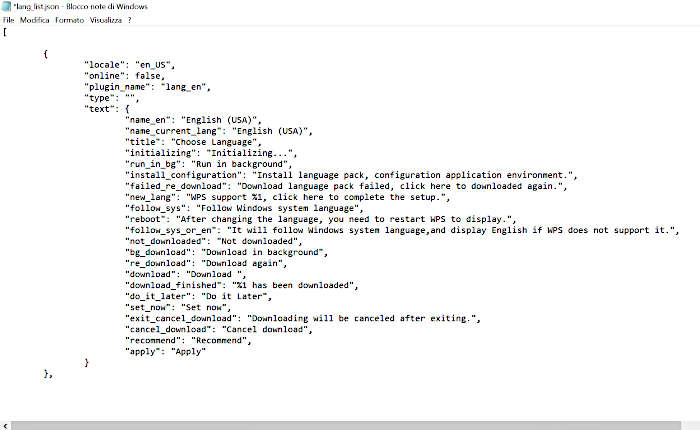
A questo punto sarà sufficiente fare il copia e incolla di un blocco tra parentesi graffe stando attenti ad aggiungere anche la virgola. (vedi figura sotto)
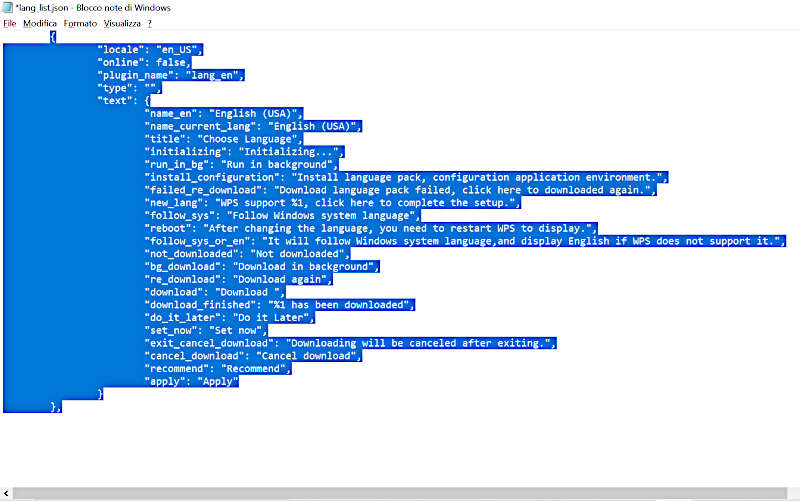
Una volta incollato il blocco selezionato di seguito all’item corrente (attenzione che ce ne sono diversi di blocchi come questo) si potrà procedere alla modifica del testo come indicato nella figura successiva (testo selezionato in blu):
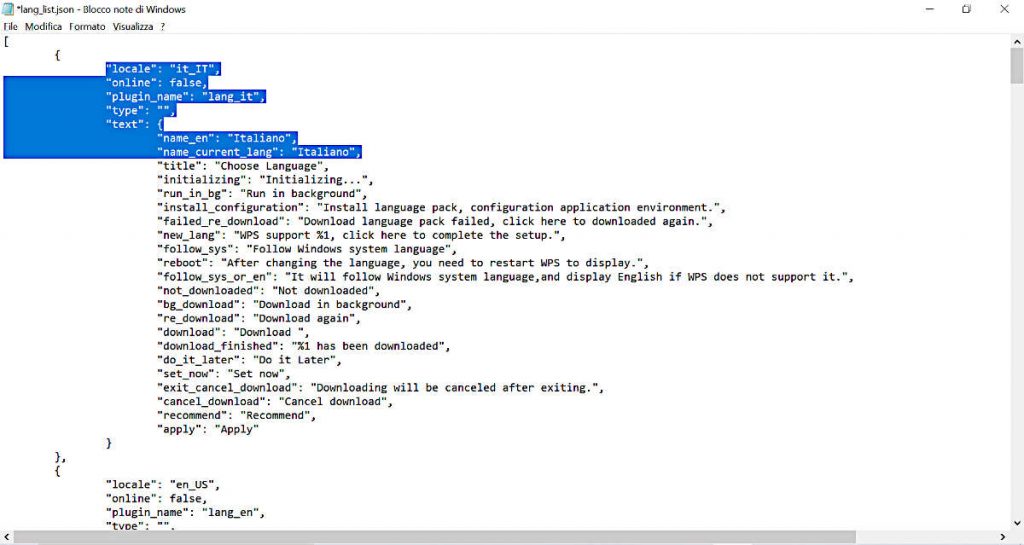
A questo punto occorre riavviare WPS Office, quindi cliccare sulla rotellina in alto a destra del laucher. Settare l’opzione Switch Language.
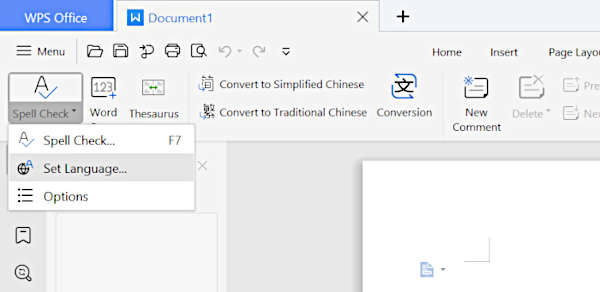
 Nella fiinestra di scelta della lingua selezionare Italiano e premere il bottone Set now.
Nella fiinestra di scelta della lingua selezionare Italiano e premere il bottone Set now.
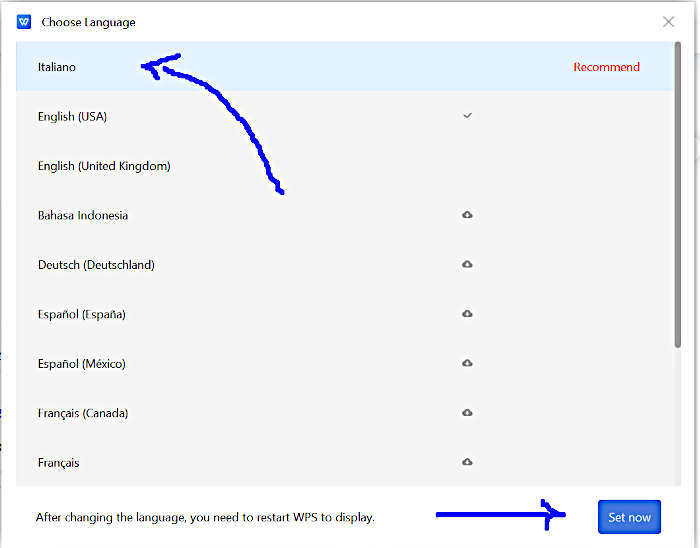
Una volta completata la procedura si dovrà riavviare WPS Office per applicare il cambio lingua richiesto.
Aperti i singoli prodotti finalmente avremo la desiderata interfaccia in lingua italiana!!!
Se sei interessato ai programmi gratis per Office Automation puoi anche consultare le nostre MiniGuide su FreeOffice e su LibreOffice e naturalmente si WPS Office per PC!
Se ti è stato utile l’articolo, condividilo e lascia un commento!
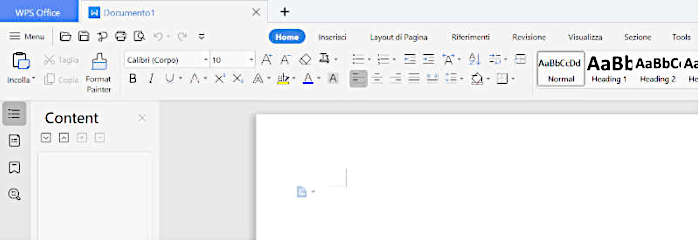
Manca l’ultima immagine con la modifica del blocco per il settaggio lingua dell’interfaccia!!
Grazie per la segnalazione. Provvediamo il prima possibile ad effettuare la modifica richiesta. Grazie del feedback, buona giornata! MG-Team
Devi copiarlo esattamente così: devi incollare il blocco dopo la parentesi graffa con la virgola, devi porti di un uno spazio oltre la parentesi graffa con la virgola e quindi incollare tutto. Salva poi avvia,nel mio caso: WPSOffice_11.2.0.9984 cosi: }, {
Dove bisogna copiarlo poi il blocco del file per poter procedere alla modifica del testo (la figura non è visibile) ? 🙂
Grazie per averci scritto, stiamo analizzando il problema. Apporteremo la modifica il prima possibile! Buona giornata! MG-Team
Devi copiarlo esattamente così: devi incollare il blocco dopo la parentesi graffa con la virgola, devi porti di un uno spazio oltre la parentesi graffa con la virgola e quindi incollare tutto. Salva poi avvia,nel mio caso:
WPSOffice_11.2.0.9984
}, {
“locale” : “it_IT”,
“online” : false,
“plugin_name” : “lang_it”,
“type” : “”,
“text” : {
“name_en” : “Italiano”,
“name_current_lang” : “Italiano”,
“title” : “Choose Language”,
“initializing” : “Initializing…”,
“run_in_bg” : “Run in background”,
“install_configuration” : “Install language pack, configuration application environment.”,
“failed_re_download” : “Download language pack failed, click here to downloaded again.”,
“new_lang” : “WPS support %1, click here to complete the setup.”,
“follow_sys” : “Follow Windows system language”,
“reboot” : “After changing the language, you need to restart WPS to display.”,
“follow_sys_or_en” : “It will follow Windows system language,and display English if WPS does not support it.”,
“not_downloaded” : “Not downloaded”,
“bg_download” : “Download in background”,
“re_download” : “Download again”,
“download” : “Download “,
“download_finished” : “%1 has been downloaded”,
“do_it_later” : “Do it Later”,
“set_now” : “Set now”,
“exit_cancel_download” : “Downloading will be canceled after exiting.”,
“cancel_download” : “Cancel download”,
“recommend” : “Recommend”,
“apply” : “Apply”,
“tip_keepconnect” : “Tips: Keep network connecting, will be completed soon”,
“init_fail” : “Initialization not completed”,
“try_later” : “You can also download language in Settings after starting WPS.”,
“start_wps” : “Start WPS”
}
},
Grazie mille del vostro esauriente e chiarissimo tutorial. Uso da anni KingSoft e mi mancava la configurazione in italiano. Grazie a voi risolto in 5 minuti!
Grazie molte per questo feedback! Ci fa piacere essere stati d’aiuto, continueremo ad impegnarci al massimo per divulgare sempre contenuti di qualità. Buona giornata! MG-Team
perfetto, grazie!
Bomba ha funzionato, ho saltato un passaggio
grazie ancora
Felici di essere stati d’aiuto! Per qualsiasi dubbio siamo sempre disponibili! Buona giornata! MG-Team
Ha cambiato la lingua in italiano a tutti (presentation/spreadsheets/writer), tranne che al WPS PDF. Come faccio?
Seguita la procedura ha cambiato impostato lingua italiana ai pacchetti WPS writer\presentation\spreadsheet, ma non al PDF. Come si può fare?
In giornata risponderemo alla sua domanda. MG-Team
grazie
Perfetto, grazie mille
A me non funziona . Seguita tutta la procedura ma l’interfaccia non cambia
Adesso controlliamo subito, grazie per la segnalazione